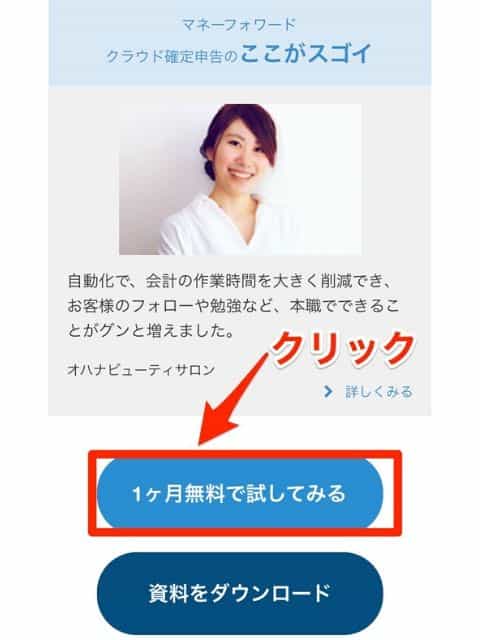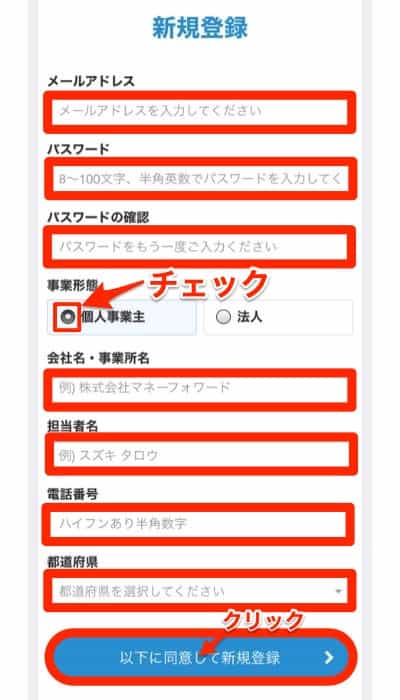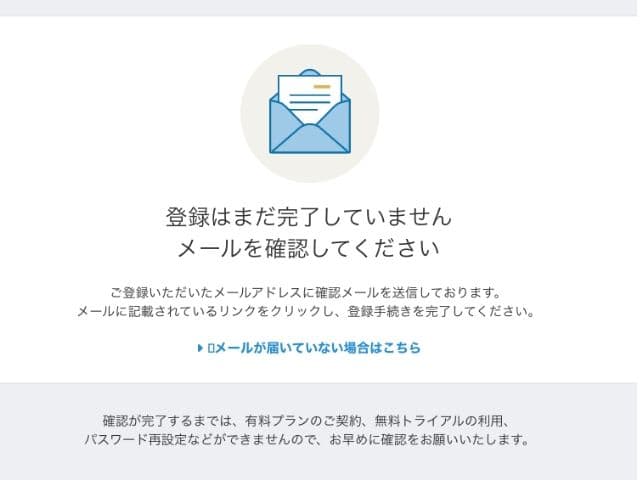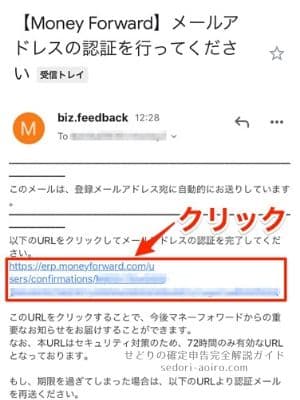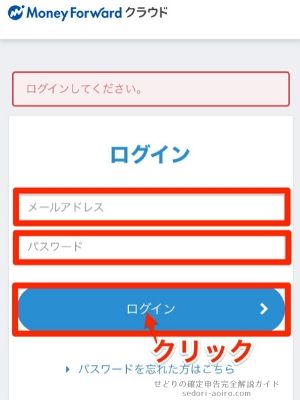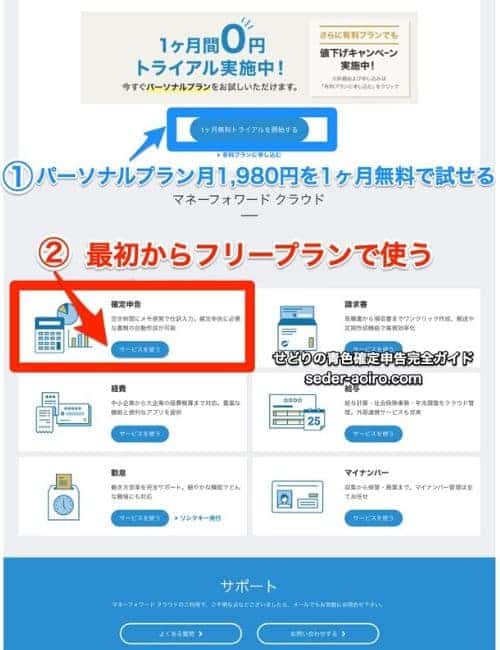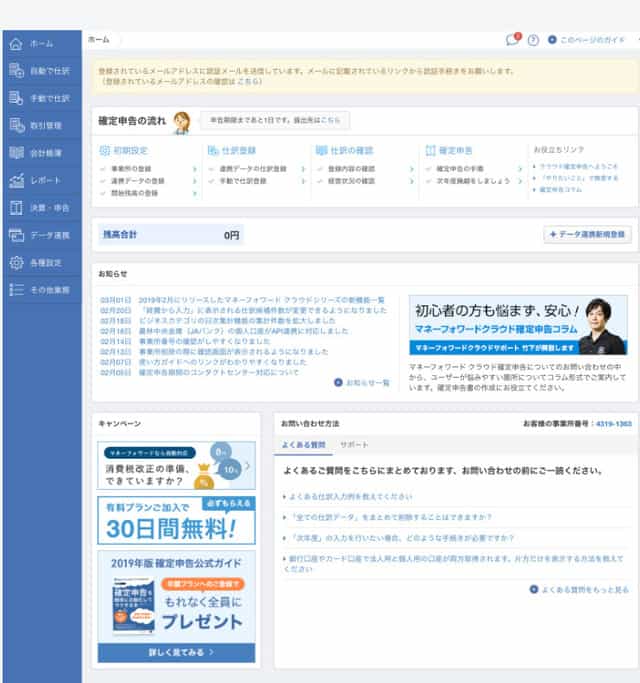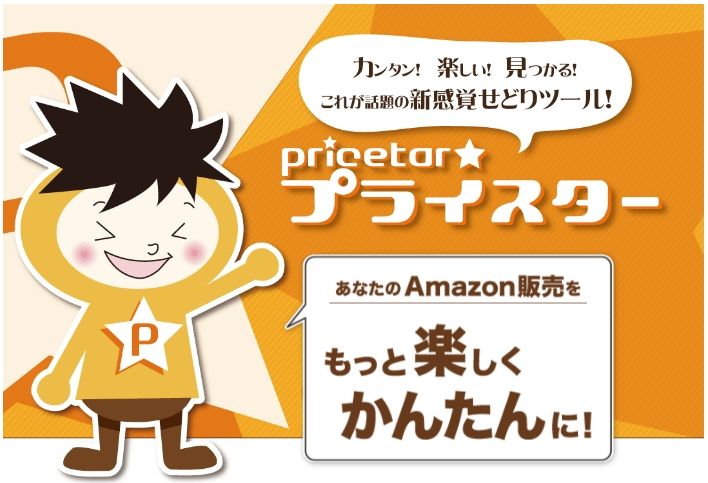STEP1 せどりの確定申告の準備
- 白色申告と青色申告の違いを知ろう
- 開業届と青色申告承認申請書を提出
- クラウド会計ソフトの選び方
- マネーフォワード クラウド確定申告の登録方法←今ココ
- マネーフォワード クラウド確定申告の初期設定
せどりママ
さっそくマネーフォワードクラウド確定申告に登録していきましょう
ピヨちゃん
了解
この記事では、マネーフォワードクラウド確定申告に登録する方法を説明していきます。
まだクラウド会計ソフトをどれにするか迷っている人はSTEP1-3 クラウド会計の選び方を読んでみて下さいね。

STEP1-3 【クラウド会計ソフトの選び方】 freee・やよいの青色申告オンライン・マネーフォワードクラウド確定申告を徹底比較
STEP1 せどりの確定申告の準備
白色申告と青色申告の違いを知ろう
開業届と青色申告承認申請書を提出
クラウド会計...
マネーフォワードクラウド確定申告に登録しよう
今回はスマホから登録する方法で説明していきますが、パソコン(Windows・Mac)からでも同じ手順で登録できます。
これで無事にマネーフォワードクラウド確定申告への登録ができました。
ピヨちゃん
登録とっても簡単だったね
せどりママ
登録ができたら次は初期設定をしていきましょう
次の『STEP1-5マネーフォワードクラウド確定申告の初期設定』では、マネーフォワードクラウド確定申告を始める前にやっておく初期設定を1つずつわかりやすく説明していきますね。
\ 次へすすむ /