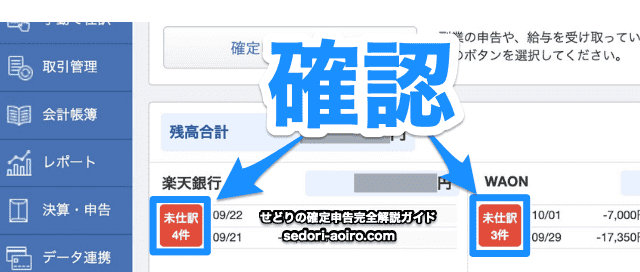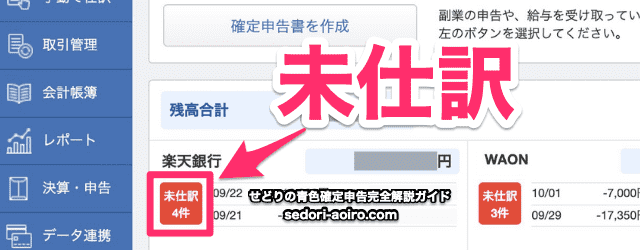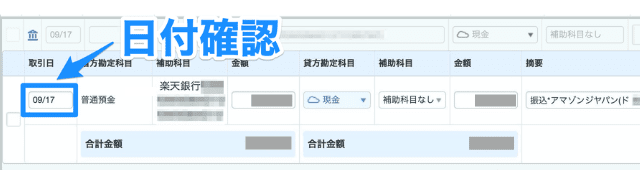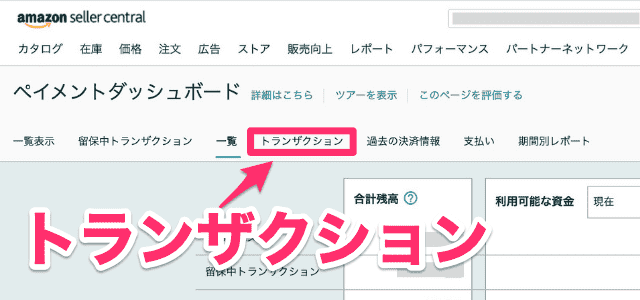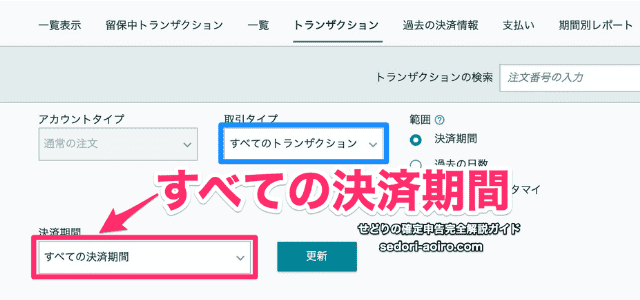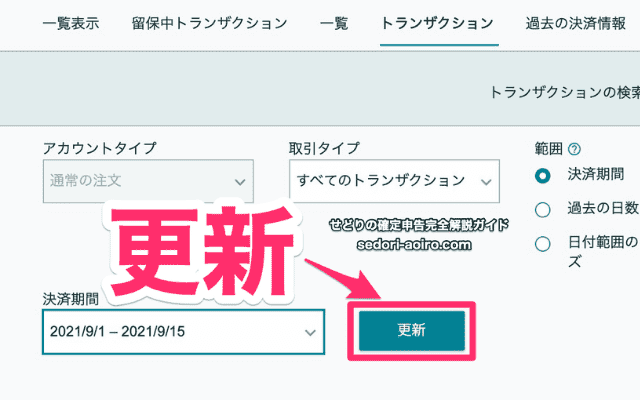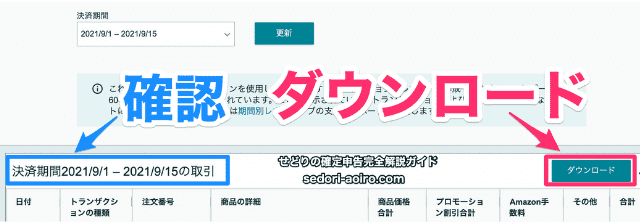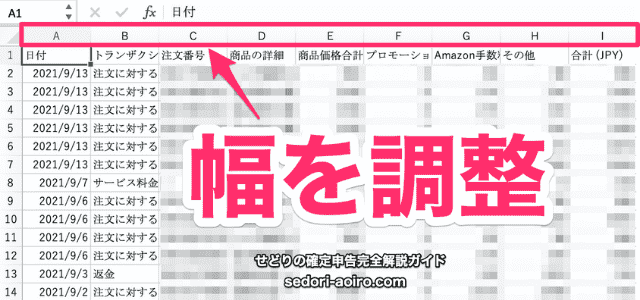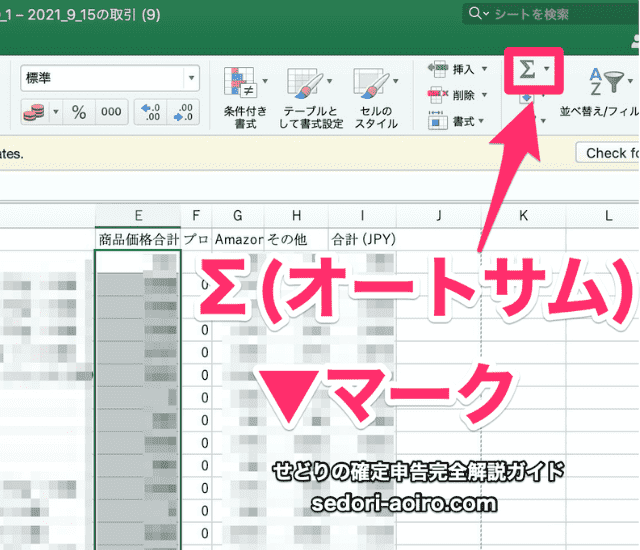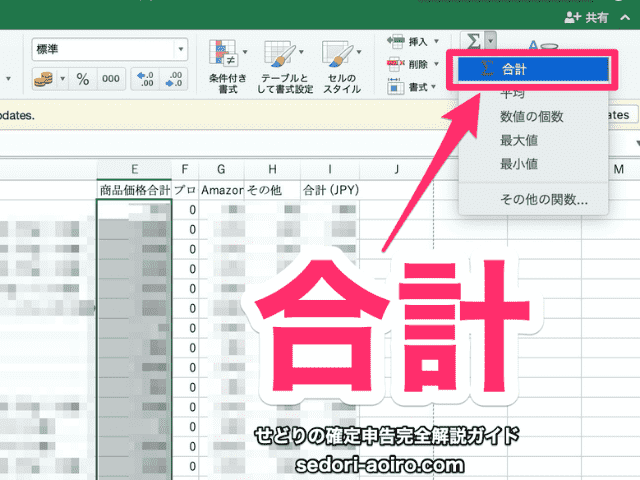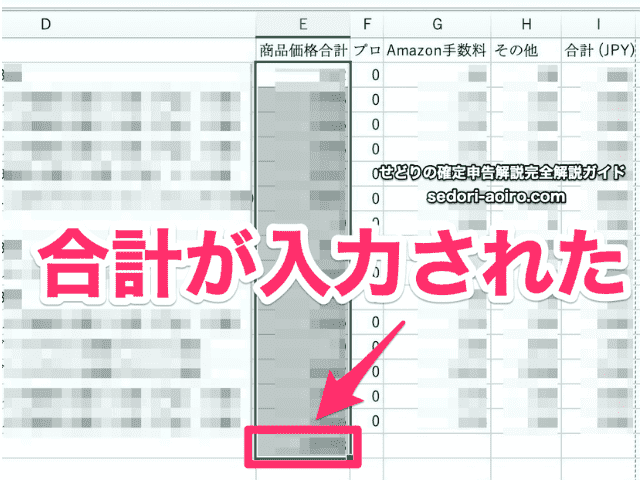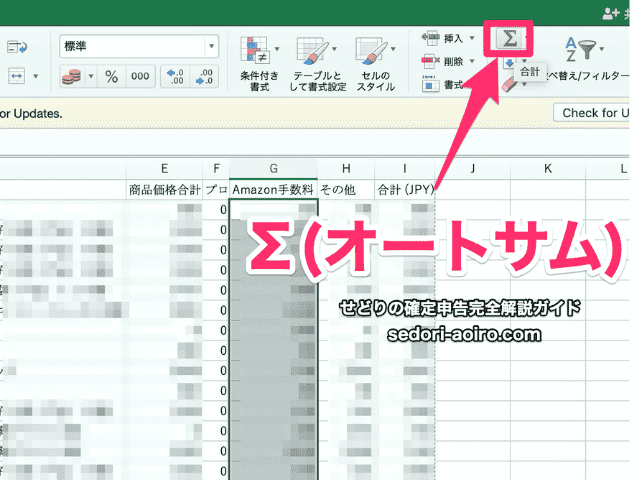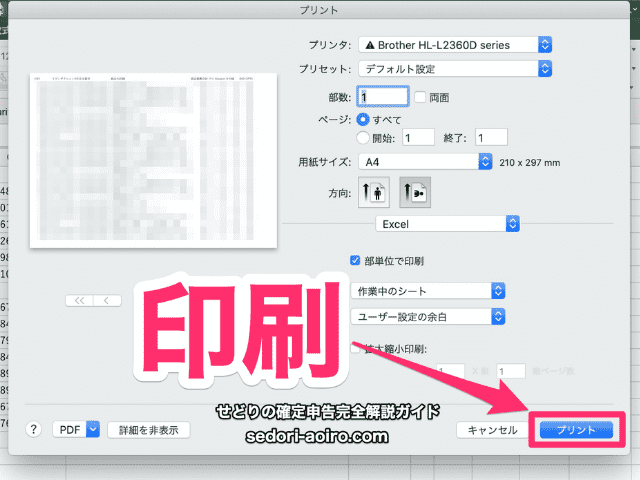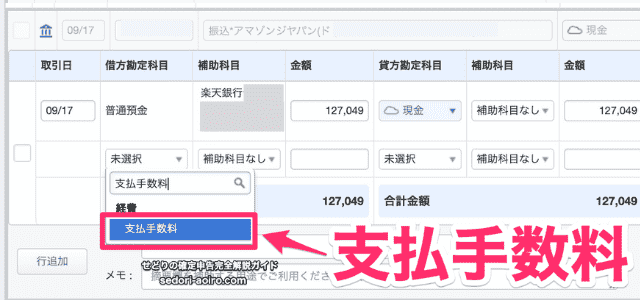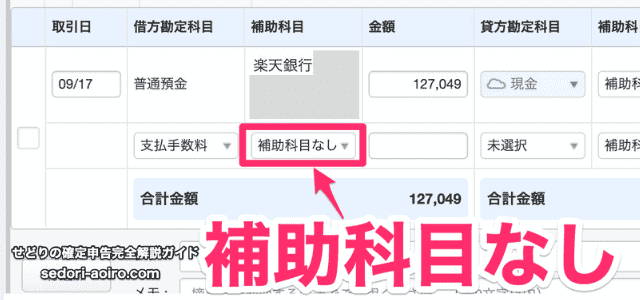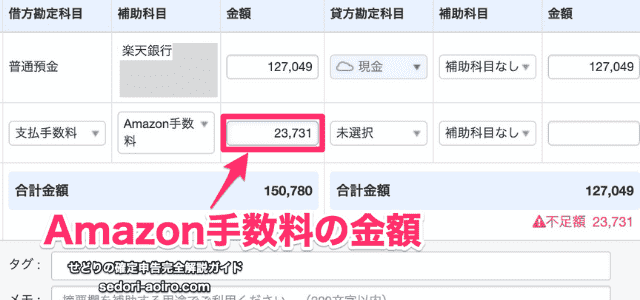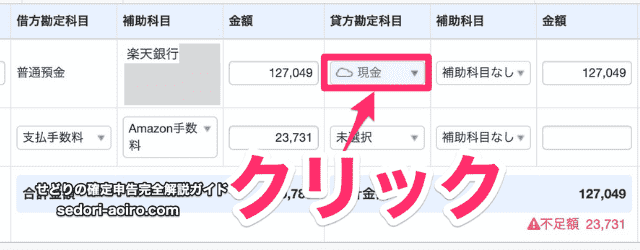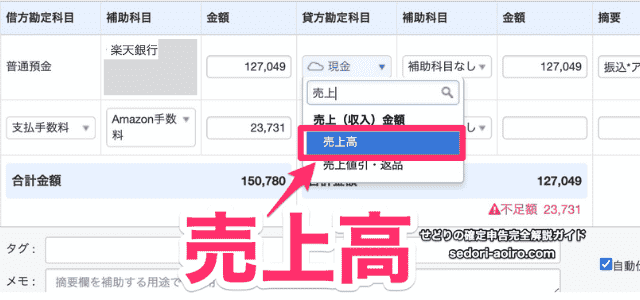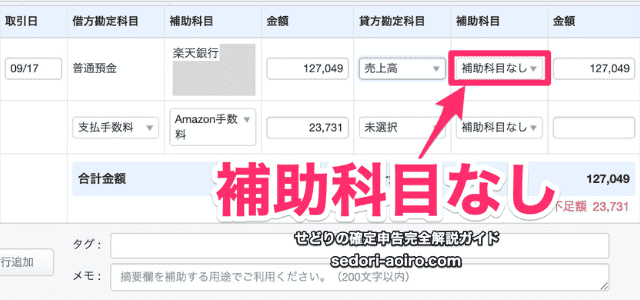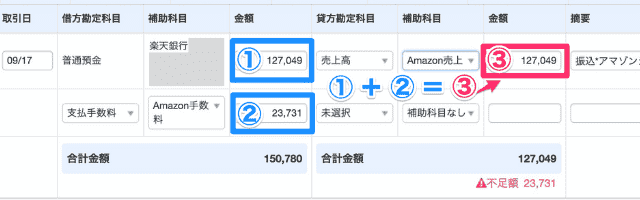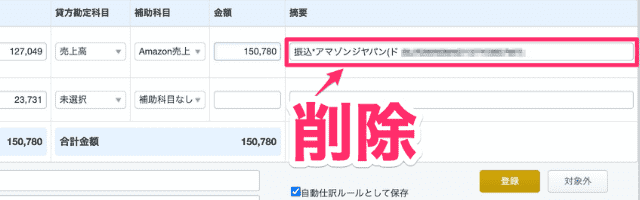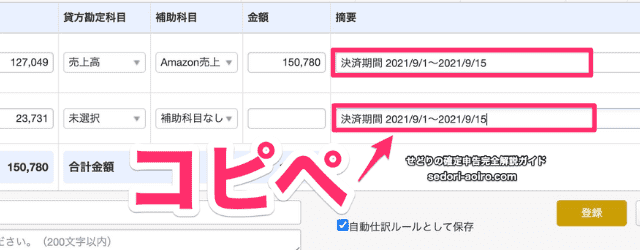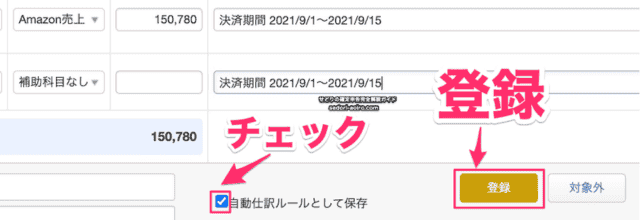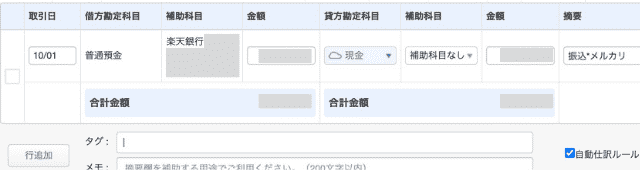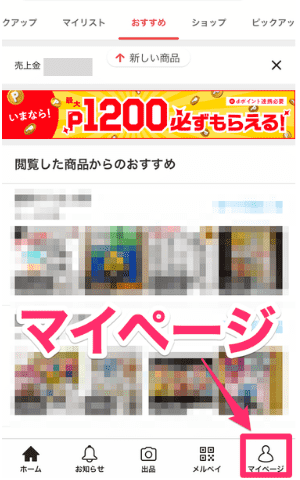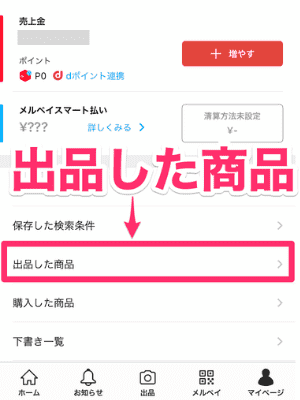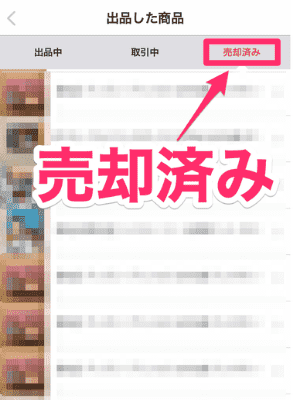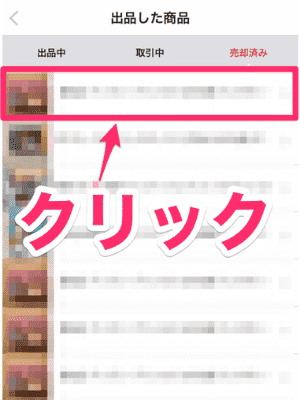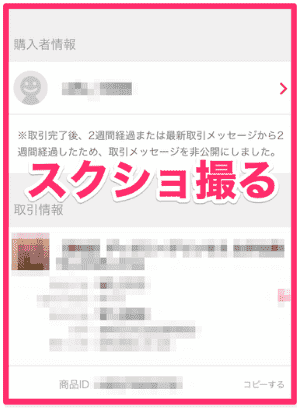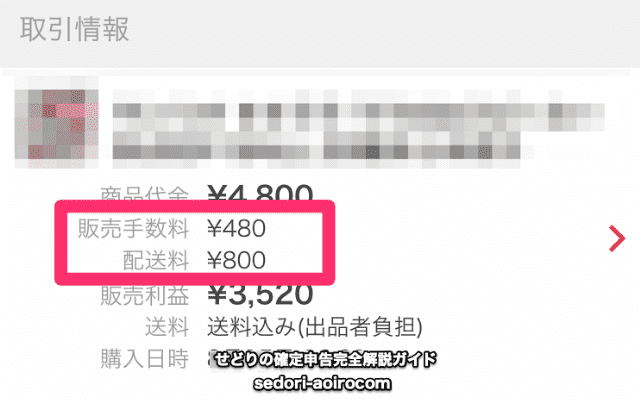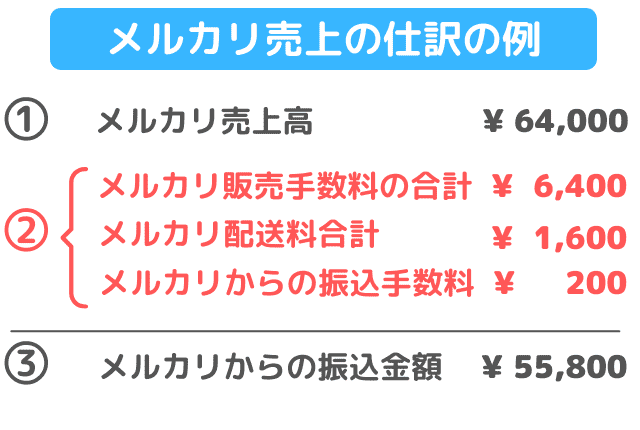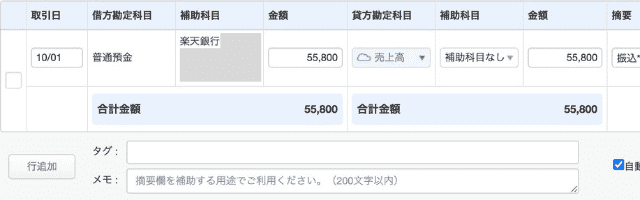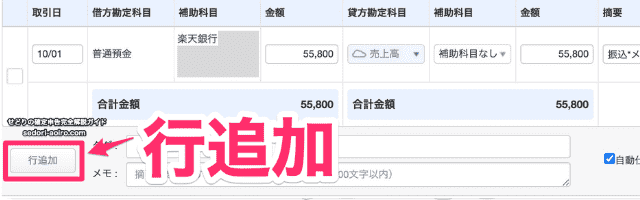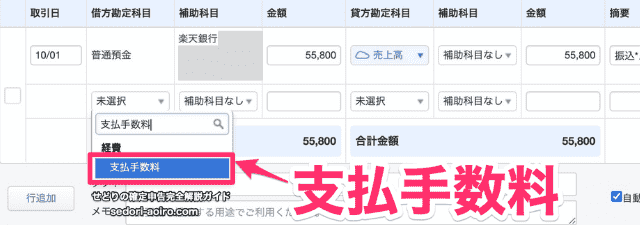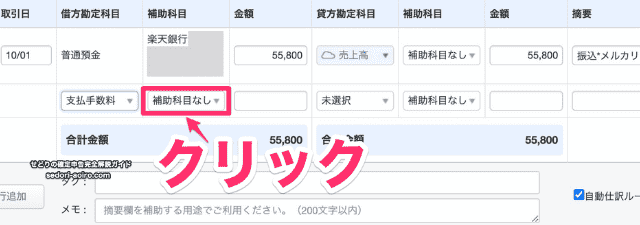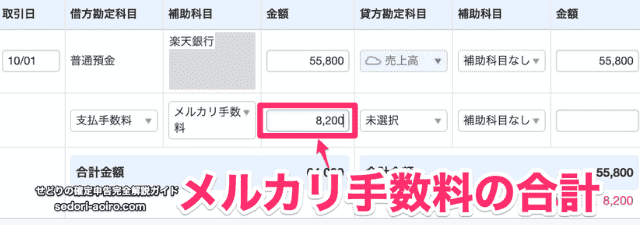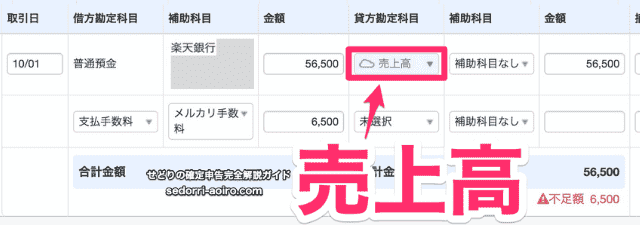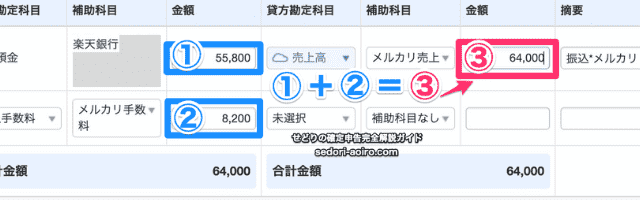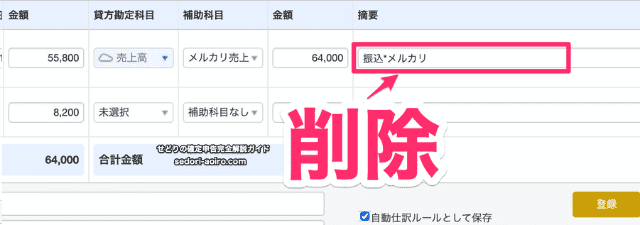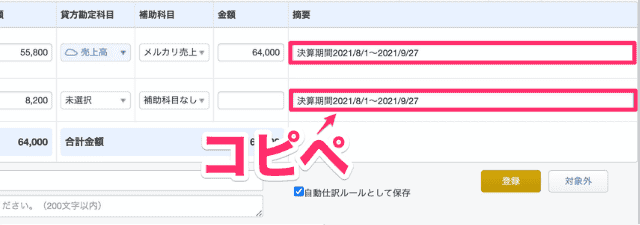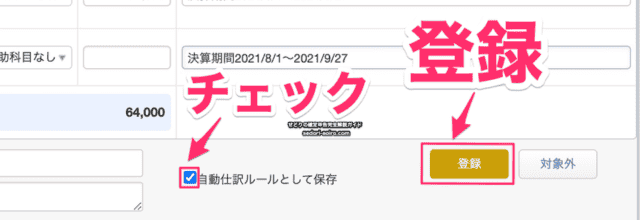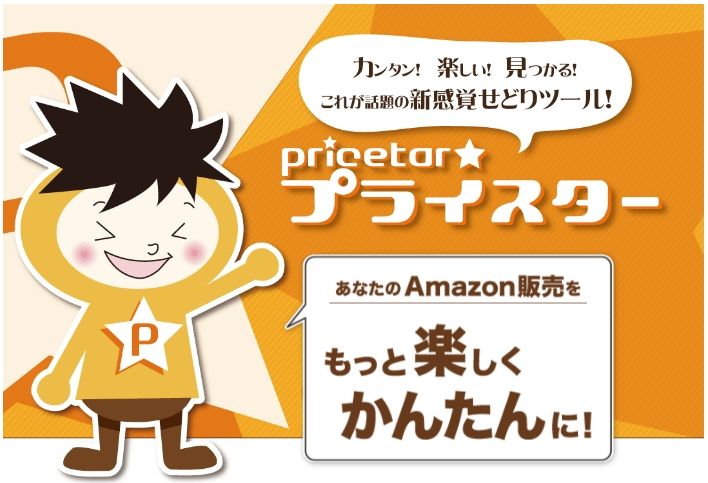STEP2 実際に仕訳しよう
- 売上の仕訳 ←今ココ
- クレジットカードの仕訳
- 銀行引落としの仕訳
- 現金の仕訳
- 電子マネーの仕訳
- 事業主借・事業主貸の仕訳
マネーフォワードクラウド確定申告の初期設定が完了したら、連携したデータがどんどん入ってくるのでいよいよせどりの確定申告の仕訳をしていきましょう。
商品が売れた時は何もしなくていい
まず最初に大事なことを確認しますね。
せどり転売をしていて商品が売れた時は、何も仕訳しなくていいです。
理由は、STEP1-1青色申告と白色申告の違いを知ろうで説明していますが、このサイトでは『期中現金主義』という方法で確定申告をしています。
この『期中現金方式』は、実際にお金が動いた時に1回だけ仕訳をする方法で、確定申告の手間をグッと楽にしてくれます。
せどりの売上で実際にお金が動いた時というのは、Amazonやメルカリから銀行口座に入金になった時だけです。
つまり、せどりの売上の仕訳は売れた商品のお金が銀行口座に入金になった時の一回だけでいいのです。
Amazonからの入金額=売上ではない
そして、もう1つ大事なことを。
Amazon・メルカリ・ヤフオクからの振込金額を、そのまま売上として計上するの間違いです。
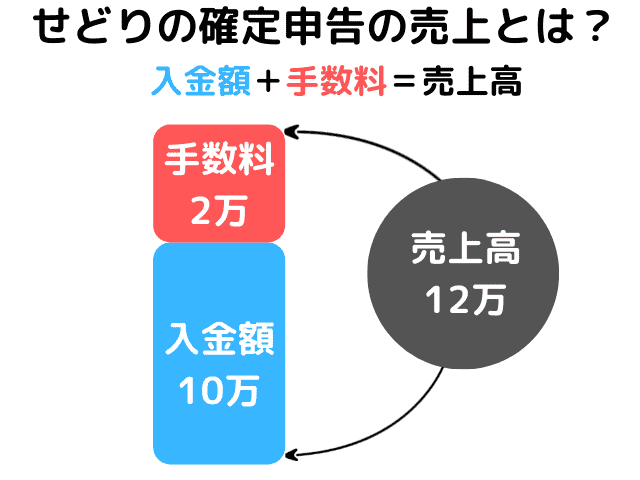
例えば、Amazonからの入金額が10万で、差し引かれたAmazon手数料が2万だった場合、合計の12万円が売上高となります。
初めて確定申告する人は、入金額をそのまま売上として計上してしまうパターンの間違いが多いので気をつけましょう。
確定申告の中でも一番慎重に仕訳しなければいけないのが『売上の仕訳』です。
私を担当してくれた税理士さんから教えてもらったのですが、もし税務調査が入った場合必ずチェックされるのが『売上をごまかしていないか』ということらしいです。
なので、税理士さんにも最初に
と言われました。
入金額=売上としてしまうパターンの間違いも見方によっては、売上を少なく見せようとごまかしていると解釈されるかもしれません。
このサイトを参考にしているみなさんは、入金額=売上という初歩的なミスをしないようにしてくださいね。
Amazonの売上の仕訳方法
まずは、Amazonの売上の仕訳方法から説明していきますね。
⑤ Amazonのセラーセントラルにログインしてトップ画面の『レポート』を選択『ペイメント』をクリック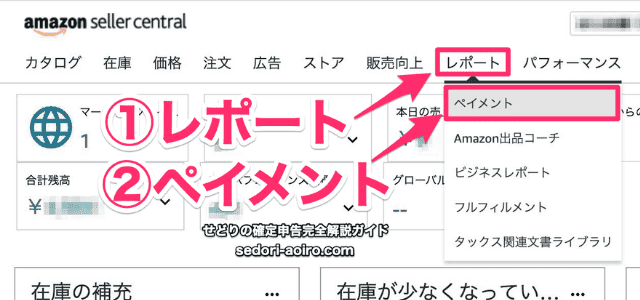
⑧ 先ほどAmazonから銀行に振込まれていた金額に該当する期間を選択します。だいたい入金日の2日前ぐらいが該当期間の最終日になります。(例 今回の場合、銀行口座の入金日が9/17だったので決算期間の最終日が9/15の取引を選択します)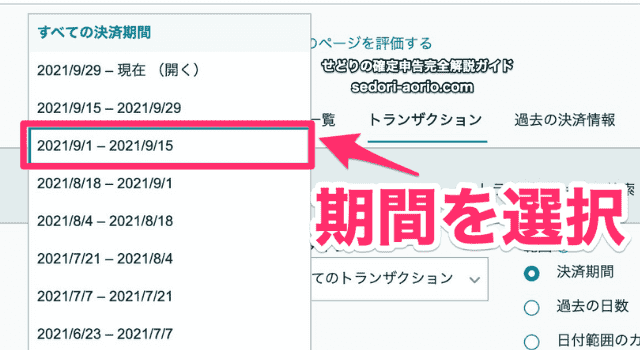
⑪ レポートがダウンロードされるのでエクセルで開きます。エクセルは下記の設定で開くとうまく表示されます。
【エクセルの設定】
①『記号付き』にチェックを入れて『次へ』をクリック 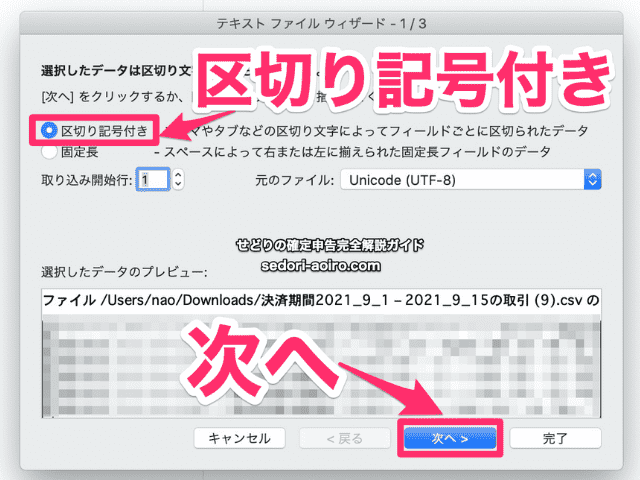 ② 区切り文字の『タブ』と『カンマ』にチェックを入れて『次へ』をクリック
② 区切り文字の『タブ』と『カンマ』にチェックを入れて『次へ』をクリック 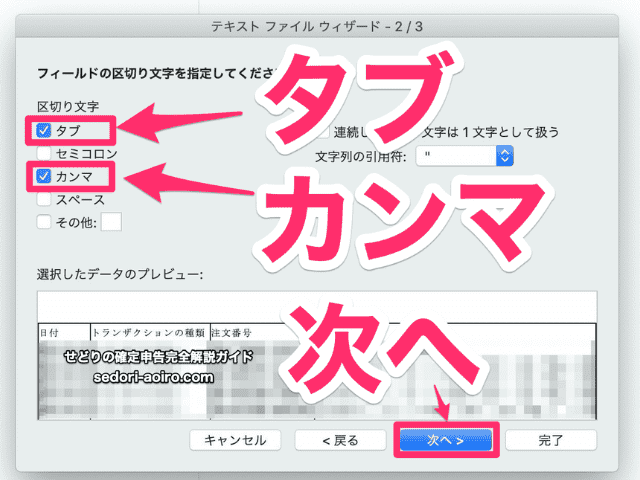 ③ 列データの形式を『標準』にチェックして『完了』をクリック
③ 列データの形式を『標準』にチェックして『完了』をクリック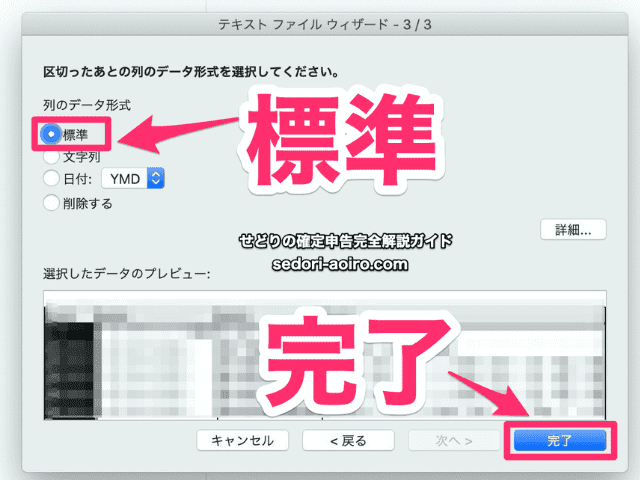
⑬ 『商品価格合計』『プロモーション』『Amazon手数料』『その他』『合計』の5項目それぞれの合計を計算していきます。まずは『商品価格合計』から。『商品価格合計』の数字が入ったセル(E2から下)を全て選択します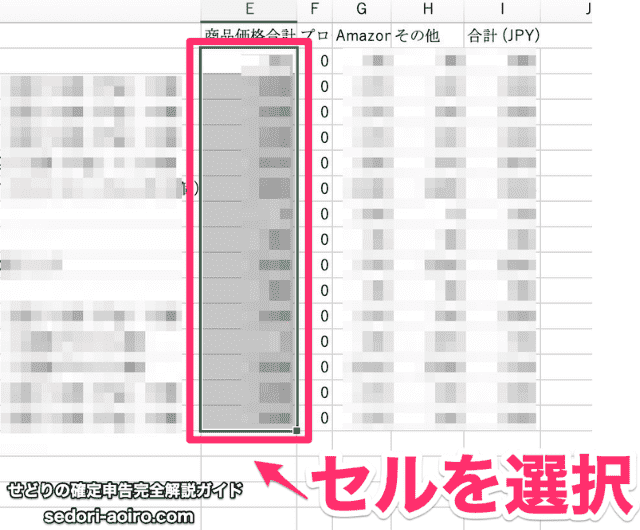
このデータはAmazonの売上を証明する大切な根拠になります。
もし税務調査が入ったとして「5年分の売上のデータを見せて下さい」と言われた場合、手元にデータがないと売上を証明することができません。
また、Amazonセラーセントラルのトランザクションは2年前までしか遡ってデータを見ることができないため後からではデータが取得できません。
もしもの時に慌てないためにも必ず印刷して残しておきましょう。
⑲ 印刷ができたら『売上高』と『Amazon手数料』を計算します。
①商品価格合計+その他=売上高
②プロモーション割引合計+Amazon手数料=Amazon手数料
(今回は下記の売上と仮定して仕訳していきます)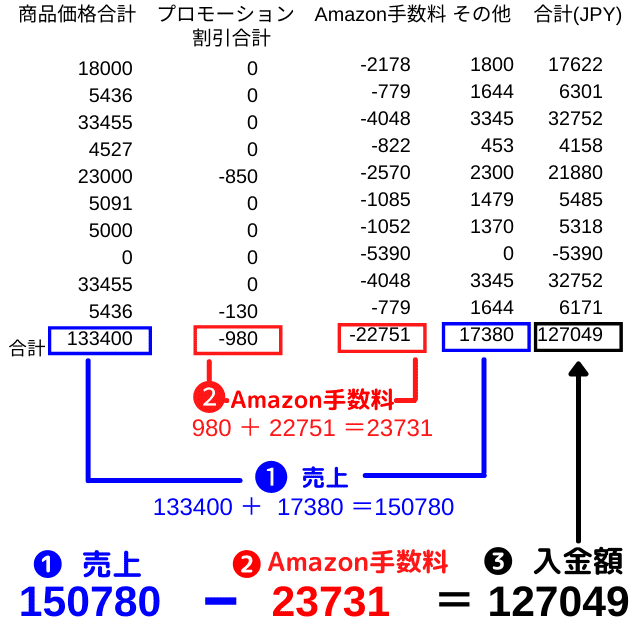
㉓ 候補の中から『Amazon手数料』を選択します(ここで候補が出ない場合は、STEP1-5 補助科目の追加方法を見て補助科目を追加してください)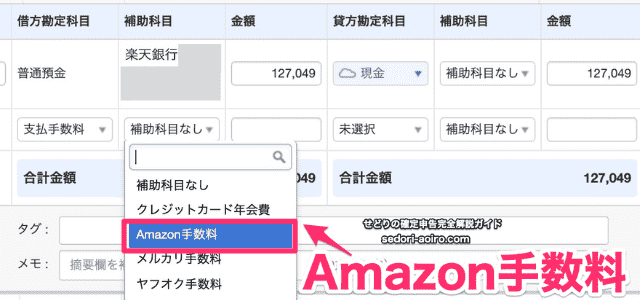
㉘ 候補の中から『Amazon売上』を選択(候補が表示されない場合はSTEP1-5 補助科目の追加方法を見て追加して下さい。補助科目が必要ない場合は『補助科目なし』のままでOK)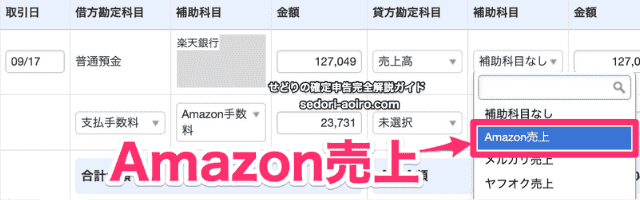
メルカリの売上の仕訳方法
次にメルカリでの売上の仕訳の方法を説明していきますね。
メルカリにはAmazonのように売上データをダウンロードする機能はないので売上の画面のスクショを撮って印刷してデータとして保管しておきます。
⑨ 今回のメルカリからの振込金額に該当する商品の取引情報を全てスクショして印刷します。印刷は写真分割アプリを使って1枚にまとめると便利です(私はiPhoneで÷フォトというアプリを使っています)

⑯ 候補に『メルカリ手数料』が出てくるのでクリック(候補に出てこない場合はSTEP1-5補助科目の追加方法を見て補助科目に追加してください)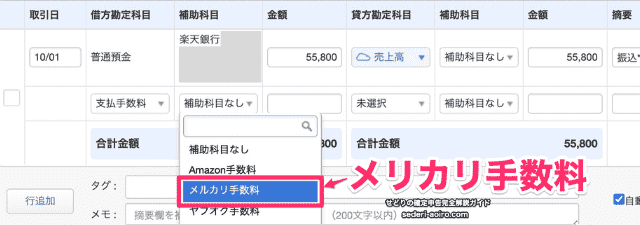
⑲ 次に補助科目をクリックして候補の中から『メルカリ売上』を選択(候補が表示されない場合はSTEP1-5 補助科目の追加方法を見て補助科目に追加して下さい。)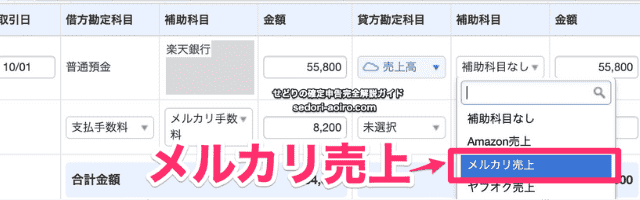
メルカリで販売した商品をメルカリ便を使わず発送した場合の仕訳は、
- 現金払い→STEP2-4 現金の仕訳
- せどり用のクレジットカードで支払い→STEP2-2 クレジットカード仕訳
- 生活費用のクレジットカードで支払い→STEP2-6 事業主借の仕訳
で詳しく解説していきますね。
ヤフオク・ラクマ・PeyPeyフリマの売上の仕訳方法
ヤフオク・ラクマ・PeyPeyフリマなどフリマアプリの売上も先ほどのメルカリ売上の仕訳方法と同じやり方でOKです。
これでせどりの確定申告の売上の仕訳は完了です。
次の『STEP2-2クレジットカードの仕訳』では、せどり用のクレジットカードの仕訳を説明していきますね。