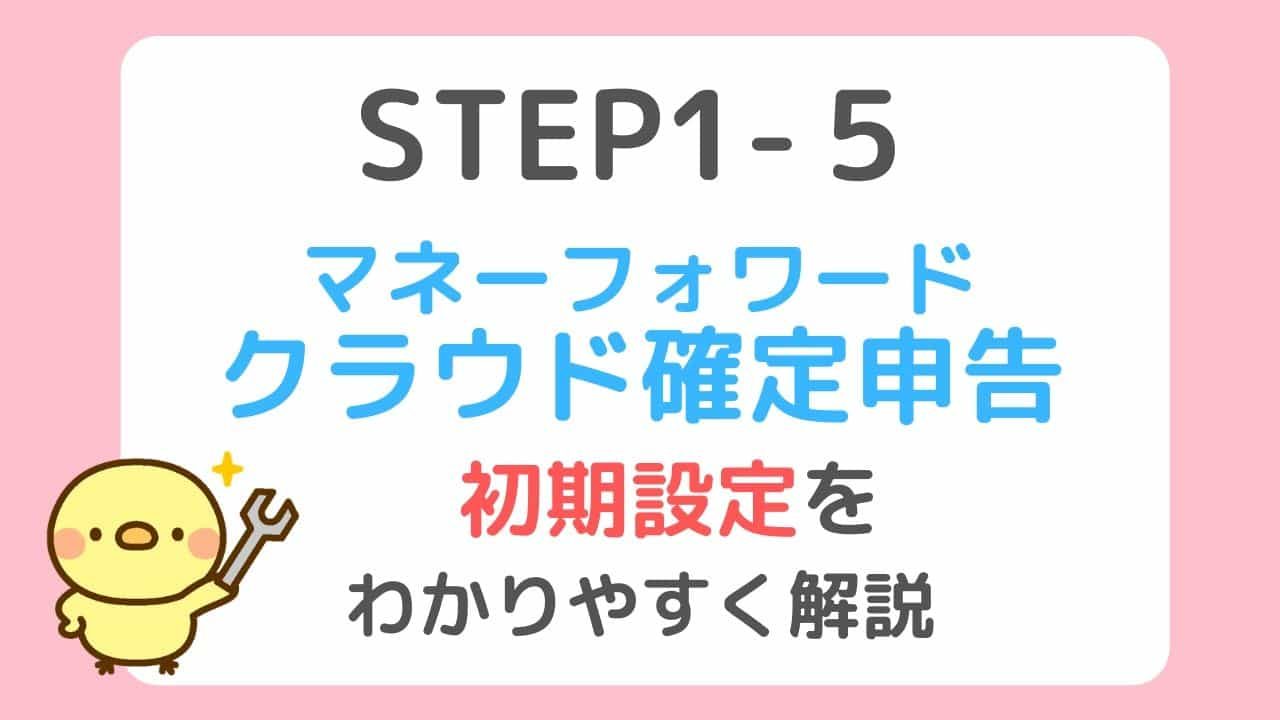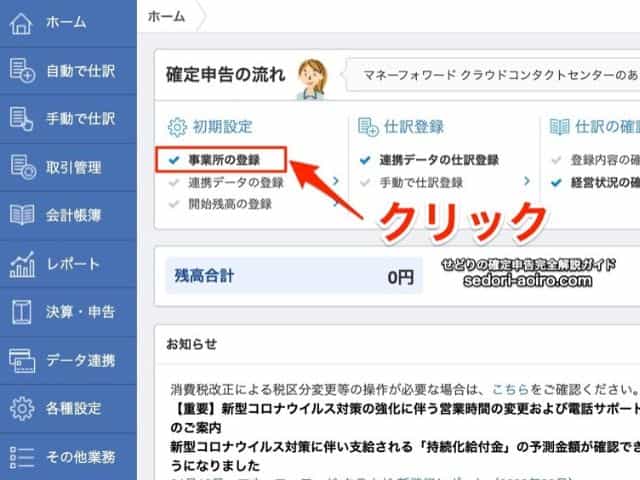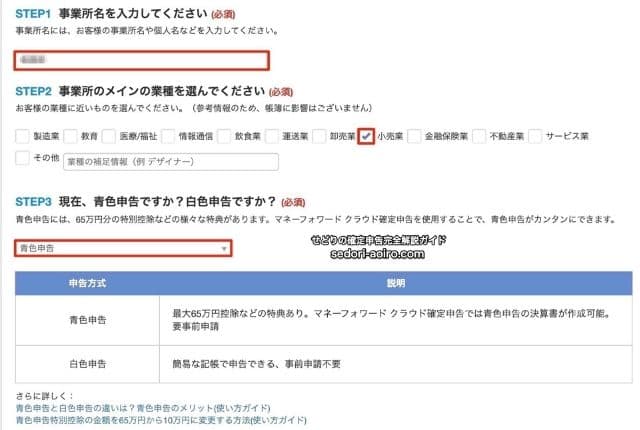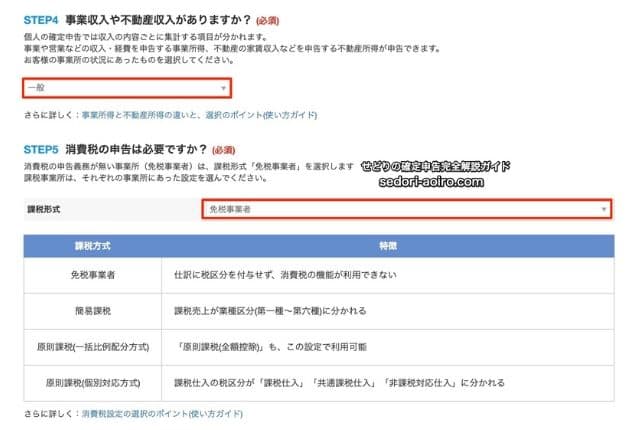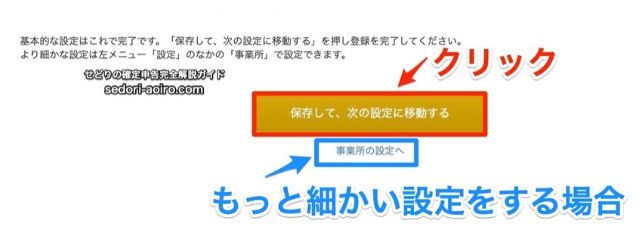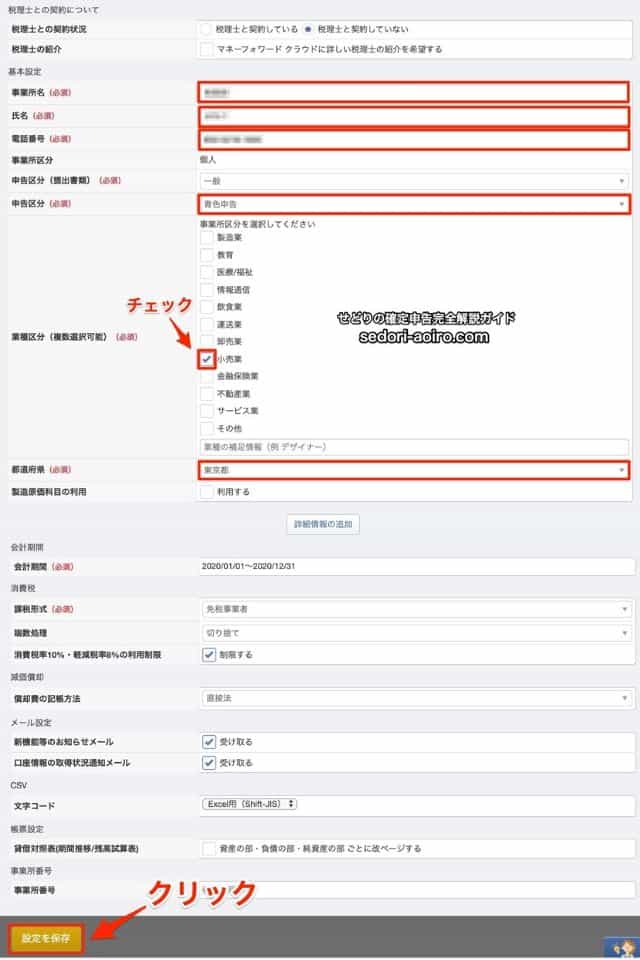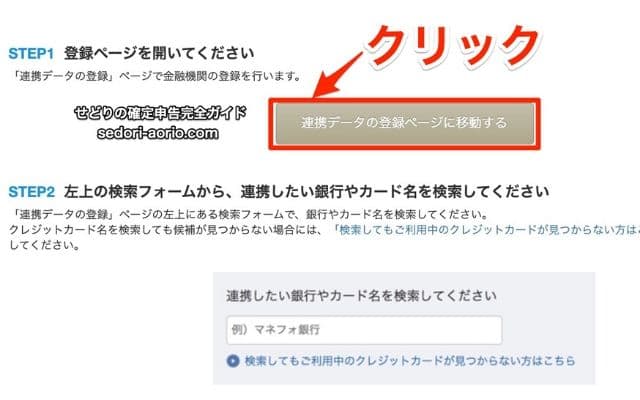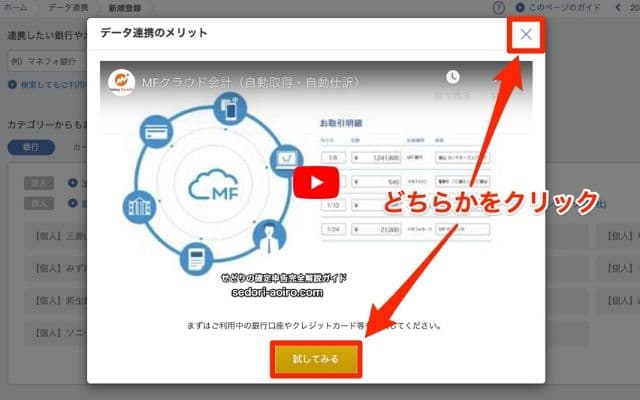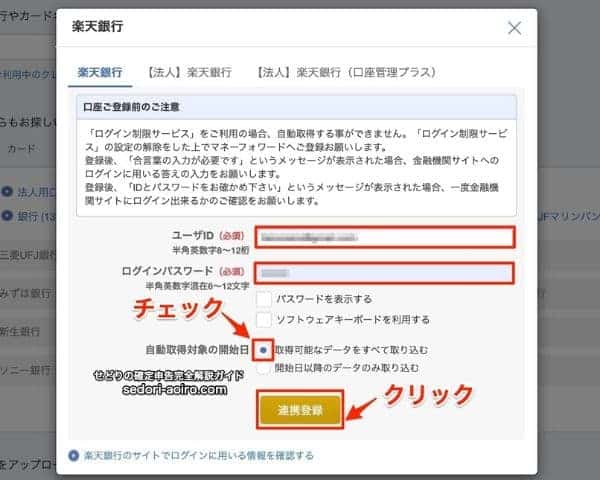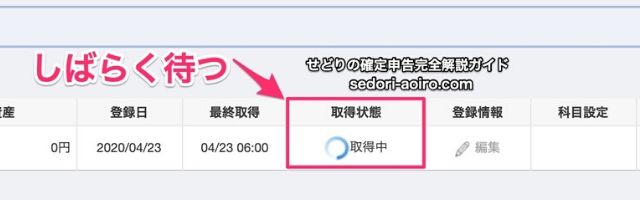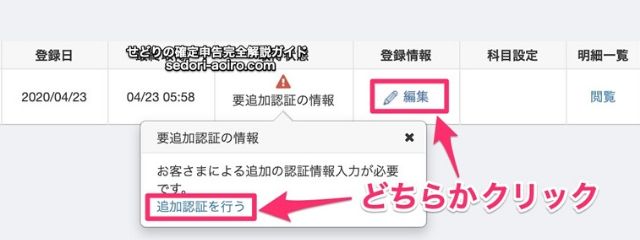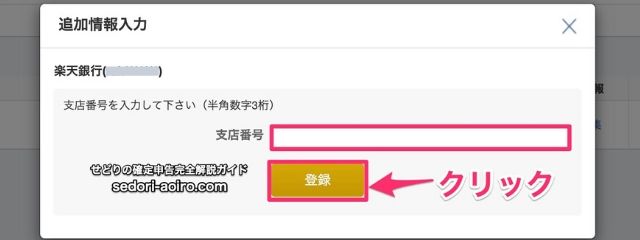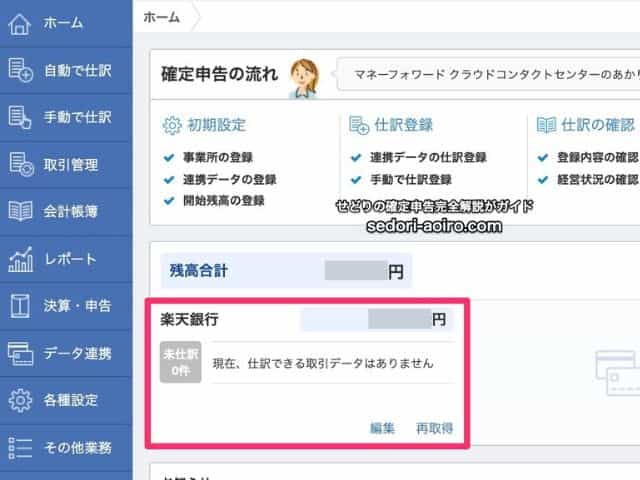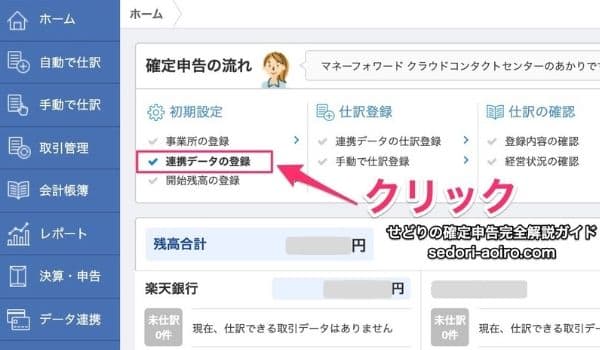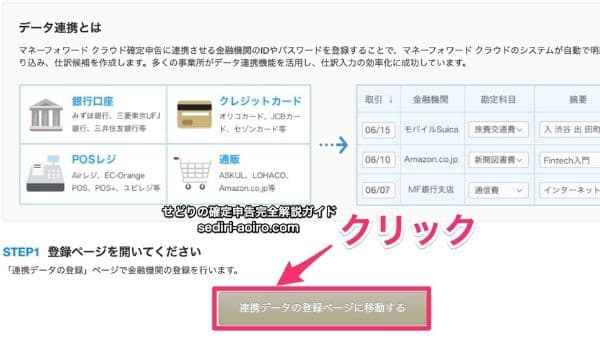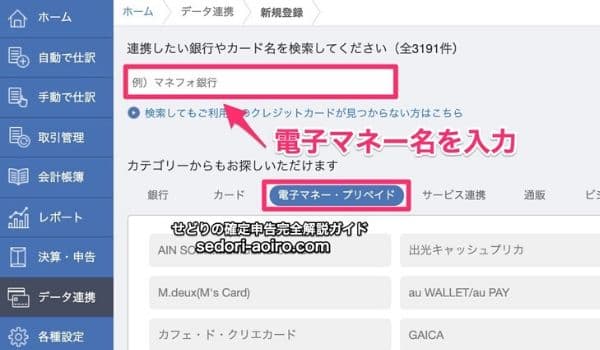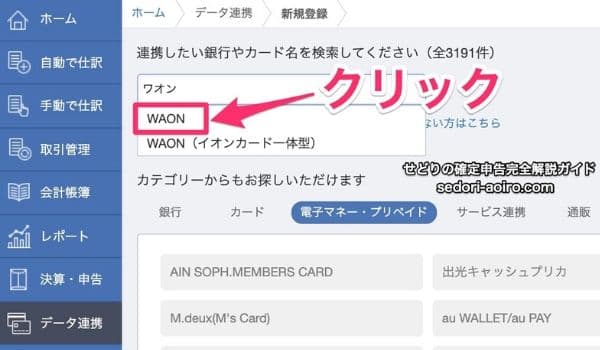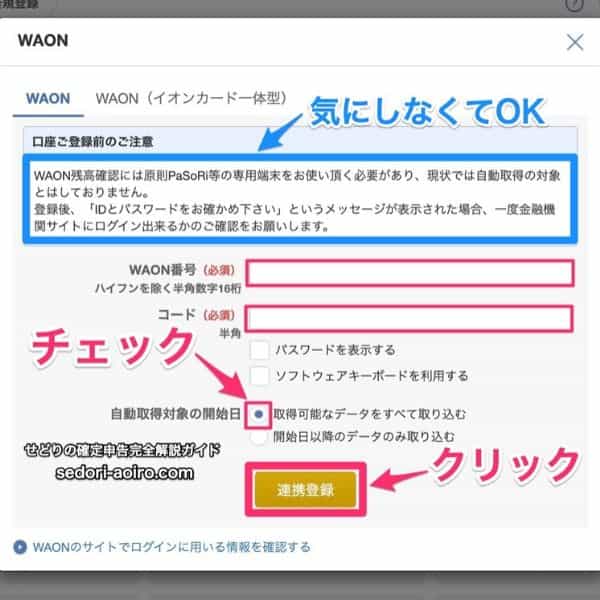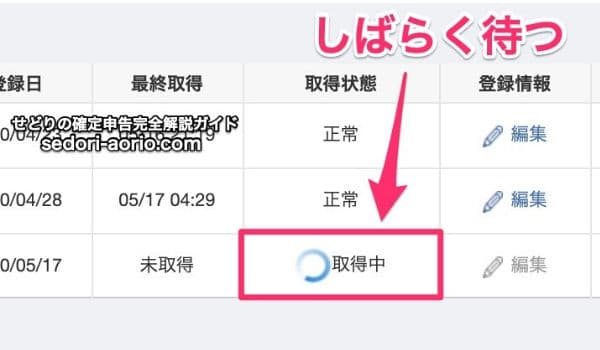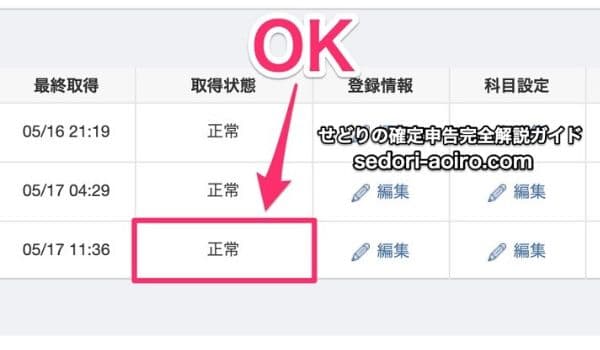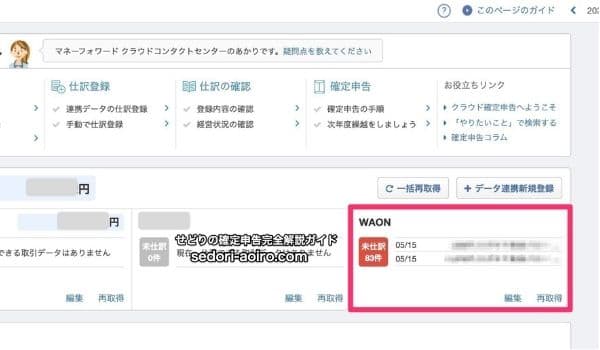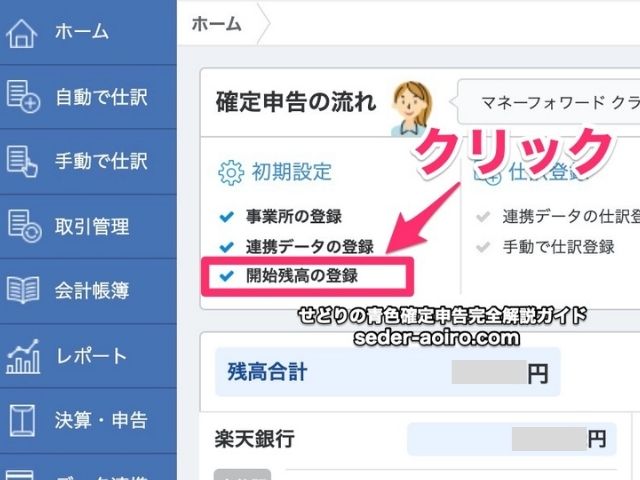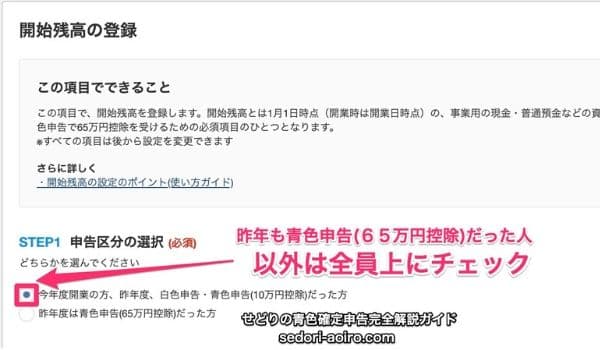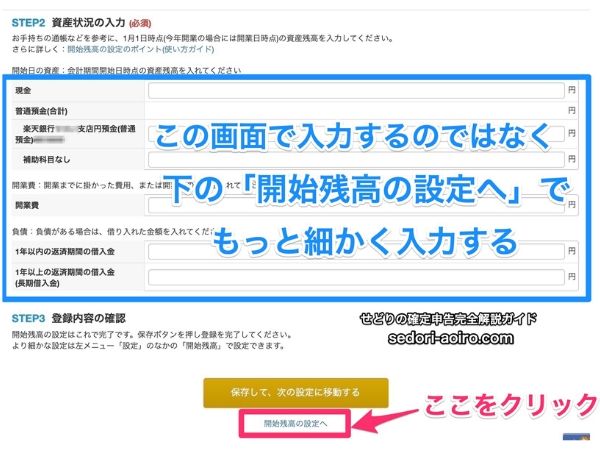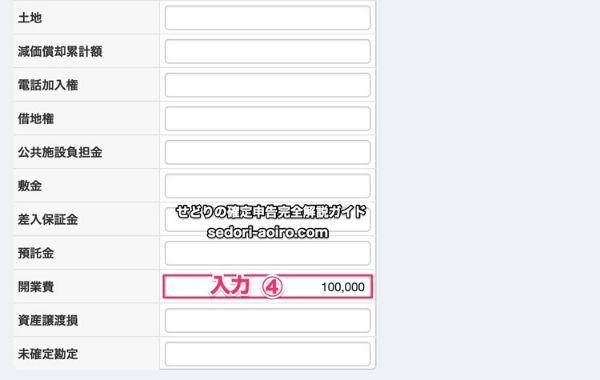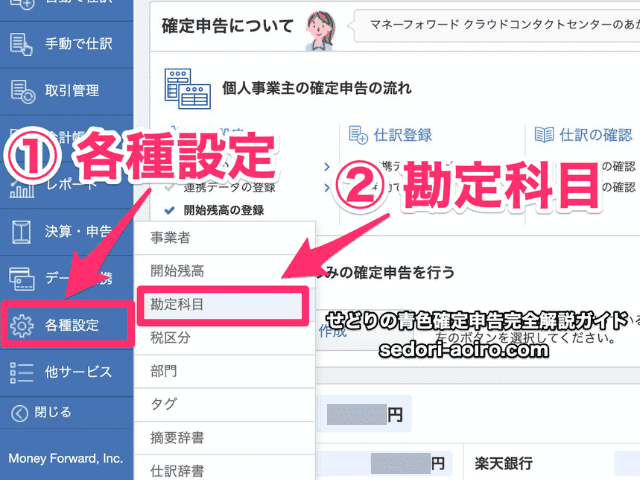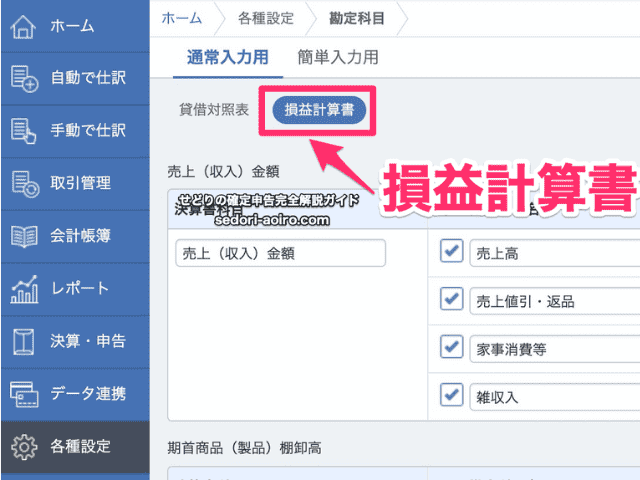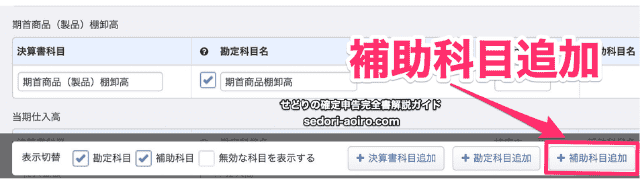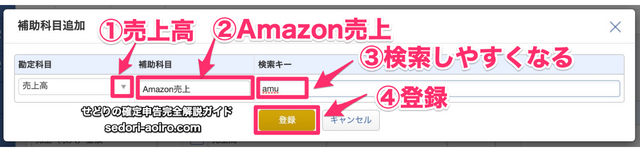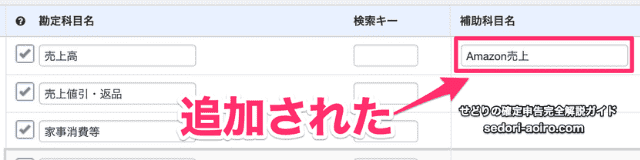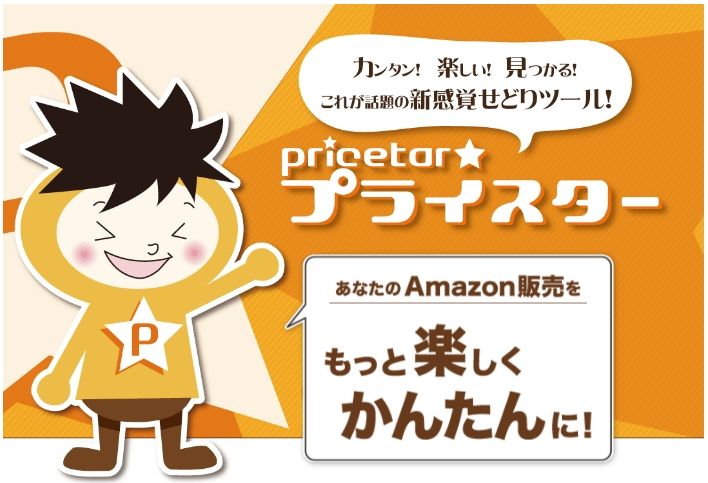STEP1 せどりの確定申告の準備
- 白色申告と青色申告の違いを知ろう
- 開業届と青色申告承認申請書を提出
- クラウド会計ソフトの選び方
- マネーフォワード クラウド確定申告の登録方法
- マネーフォワード クラウド確定申告の初期設定←今ココ
マネーフォワードクラウド確定申告で最初にやっておく設定を説明していきますね。
事業所の設定をしよう
まず最初に事業所の設定をしていきます。
自動データ取得の連携をする前に
次にマネーフォワードクラウド確定申告にデータを自動で取り込む設定をする前に大事なことを確認しますね。
せどりで使う
- クレジットカード
- ネット銀行
- 電子マネー
の3つは必ずせどり専用のものを用意して下さいね。
もし、普段プライベートで使っている生活用の銀行口座やクレジットカードや電子マネーをせどりに使用した場合、せどりの分だけ抜き出す作業が必要になります。
せっかマネーフォワードクラウド確定申告で確定申告を素早く終わらせようとしているのに余計な作業で時間をかけてしまっては意味がありません。
必ずせどり専用のものを用意してより早く確定申告を終わらせるようにしましょう。
ちなみに銀行口座は
- ネット銀行(ネットバンク)
- ネットバンキングに登録した口座
のどちらかしか設定ができません。(他のクラウド会計ソフトも同じ仕様です)
もし、データ連携できない銀行口座しか持っていない場合は早めにネット銀行(ネットバンク)を開設しておきましょうね。
- せどり専用のクレジットカード・ネット銀行・電子マネーを用意する
- 連携できる銀行口座は、ネット銀行(ネットバンク)かネットバンキングに登録してある口座のみ
- ネット銀行(ネットバンク)がおすすめ
自動データ取得の連携をさせるのは2つだけ
ではさっそくデータ連携をしていきましょう。
マネーフォワードクラウド確定申告にデータの連結をしていきますが、連携させるは2つだけです。
- ネット銀行(ネットバンク)
- 電子マネー
Amazon出品アカウントを連携しない理由
マネーフォワードクラウド確定申告では、2つの方法でAmazon出品者用アカウントと連携することができます。
- 売れた商品ごとのデータ
- 決算期間集計(2週間ごと)のデータ
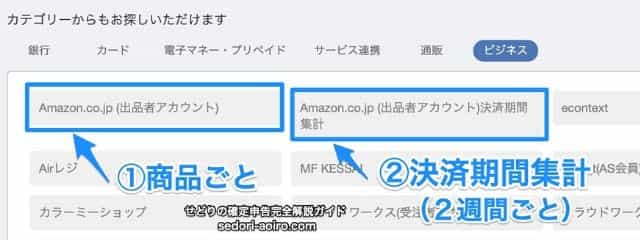
しかし、このAmazon出品者アカウントは連携させる必要はありません。
理由は、STEP1-1 白色申告と青色申告の違いを知ろうで解説したように、このサイトでは期中現金主義という方法で確定申告を進めていきます。(ほとんどの個人事業主がこの方法で確定申告をしています)
期中現金主義では、商品が売れた時ではなく売上が入金になった時(実際にお金が動いた時)にだけ売上の仕訳をします。
Amazon出品者アカウントを連携させて得られるデータは、商品が売れたことを知らせるだけで実際に自分の口座にお金が入った(動いた)わけではありません。
なので、データを取得しても何も仕訳する必要がありません。
つまりAmazon出品者アカウントは連携させなくてもいいのです。
クレジットカードを連携しなくていい理由
同じ理由で、クレジットカードのデータも連携する必要はありません。
クレジットカードで支払いをした時にお金が動くわけではありませんよね。
実際にお金が動くのは、銀行口座からお金が引き落とされた時です。
ですので、銀行口座から引き落としがあった時に仕訳をするので銀行口座が連携してあればOKなんです。
ネットショップの購入アカウントも連携しなくていい
また、マネーフォワードクラウド確定申告ではネットショッピング(Amazon・楽天市場・ヤフーショッピング ・ロハコ等)の購入者用アカウントとも連携できますが、これらも連携する必要はありません。
これも理由は同じで、ネットショッピングで購入した時には実際にお金が動いたわけではありませんよね。
実際にお金が動くのはクレジットカードの金額が口座から引き落としになった時だけです。
だから、銀行口座から引き落としになった時にだけ仕訳すればOKなので連携する必要がないのです。
さらに、クレジットカードやネットショップのデータを取得してしまうと、データが重複してしまい後で削除することになるので結局必要ありまあせん。
ネット銀行(ネットバンク)とデータ連携する方法
では、さっそくネット銀行(ネットバンク)の口座とマネーフォワードクラウド確定申告を連携する設定をしていきましょう。
④ 自分の利用してる銀行名を入力します。赤枠の『銀行』をクリックして下に表示される項目から選んでもOK。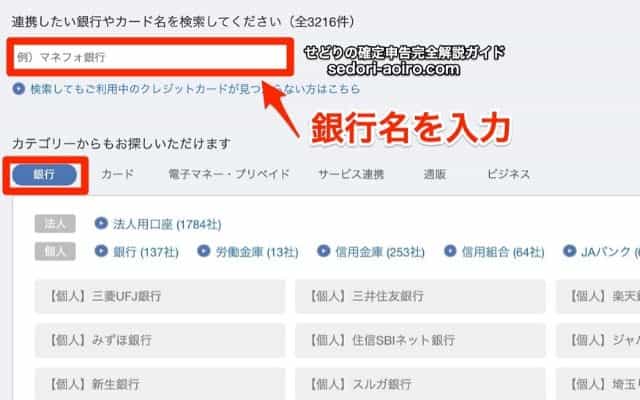 試しに、私が使っている楽天銀行と連携していきます。検索窓に「楽天」と入力するとズラッと楽天関連の連携項目が表示されるので『【個人】楽天銀行』をクリック。
試しに、私が使っている楽天銀行と連携していきます。検索窓に「楽天」と入力するとズラッと楽天関連の連携項目が表示されるので『【個人】楽天銀行』をクリック。
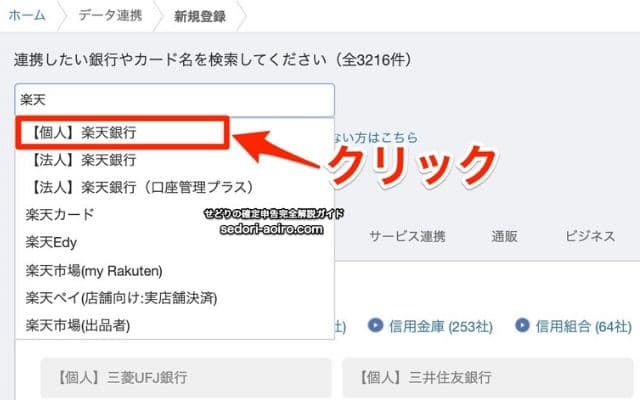
①〜⑧の手順でせどりで利用している銀行口座すべてをマネーフォワードクラウド確定申告に連携させましょう。
電子マネーとデータ連携する方法
次に電子マネーとマネーフォワードクラウド確定申告を連携しましょう。
①〜⑦の手順でせどりで利用している電子マネーを全てマネーフォワードクラウド確定申告に連携させましょう。
開始残高の入力をしよう
そして、次に開始残高を入力していきましょう。
④ 1月1日(年度の途中から始めた場合は開業日)時点の金額を入力していきます。①小口現金(手元に持っている現金)②WAON(ワオン)などの電子マネー③ネット銀行(ネットバンク)の金額を入力していきます。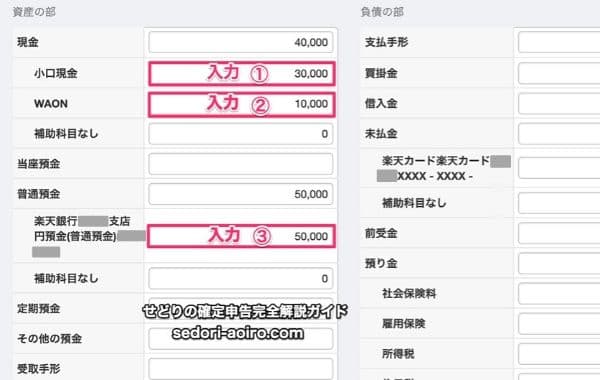
せどりの確定申告に必要な補助科目を追加しよう
最後にせどりの確定申告に必要な補助科目を追加してみましょう。
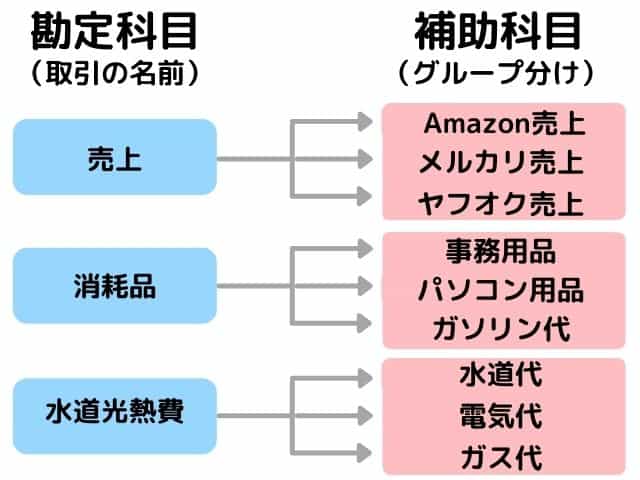
例えば、同じ売上でもAmazon売上・メルカリ売上・ヤフオク売上とそれぞれに補助科目を設定しておくことで、どの売上がいくらなのかを一目瞭然で把握することができます。
マネーフォワードクラウド確定申告の初期設定のままでは、せどりの確定申告に必要な補助科目が不足しているので新たに追加していきましょう。
補助科目はいつでも追加できるので使いやすいようにカスタマイズしていきましょう。
参考までに実際に私が追加した補助科目はこちら。
- 未払金→楽天カード・ヤフーカード・セブンカードプラス・JALカードなど
- 売上高→Amazon売上・メルカリ売上・ヤフオク売上
- 現金→小口現金・WAON
- 仕入高→仕入れ商品のおおまかなジャンル名
- 支払手数料→Amazon手数料・メルカリ手数料・ヤフオク手数料
補助科目の追加方法
ではさっそく補助科目を追加する方法を説明していきますね。
例として、補助科目に『Amazon売上』を追加してみます。
この手順で必要な補助科目を追加していきましょう。
これでマネーフォワードクラウド確定申告の初期設定は全て完了しました。
次の『STEP2 仕訳』ではさっそくマネーフォワードクラウド確定申告を使って実際に仕訳をしていきましょう。